
Clica em nova mensagem, automaticamente vai aparecer que você precisa fazer a extensão do kriptonita, aparecendo a opção de download;

Clique em download;

Aqui vai um detalhe, geralmente o arquivo baixa automaticamente na pasta de download, pega esse arquivo e salva na pasta C do seu computador;

Após isso, como o arquivo vai estar zipado, clique com o botão direito em “extrair aqui”;

Vai criar outro arquivo, clica nesse outro arquivo com o botão direito em “Instalar”;

Após isso, clique em avançar e faça a instalação;

Após instalar, abra o seu navegador Chrome, clique no canto direito e vá em Configurações;

Após clicar em Configurações, no canto esquerdo, vá em “Extensões”;

Vai aparecer 4 extensões da Kriptonita, e vai estar desabilitado, basta clicar na bolinha e deixar ativado nas 4 opções que aparece;

Após isso fecha a página.

Clique em “Manter Máquina”;

Depois clique em “Cadastrar Máquina”;

Digita o nome da máquina que desejar, e deixa conforme aparece as opções, clique em Continuar;

Aceita o termo que aparece, e baixar token e depois fecha a página;

Pronto, máquina cadastrada.

Gera o arquivo SEFIP.re no seu sistema de folha, como de costume;

Importa pra SEFIP como faz normalmente;

Vá em executar, clica em Ok, seleciona a pasta onde deseja gravar o arquivo .SFP; ou pode deixar na pasta que já aparece;

Clica em Salvar, Ok e Ok;

Agora, abra o novo conectividade social novamente;

Clica em “Caixa Postal”;

Selecione o certificado digital da empresa;

Depois vá em “Nova Mensagem”;

Na opção Selecione o Serviço, clique em “Envio de arquivo SEFIP”;

Em nome da Mensagem, digita qualquer nome que seja fácil você identificar;

Selecione o Estado;

Selecione a base de arrecadação;

Selecione o arquivo da SEFIP que você salvou; você pode enviar até 20 arquivos de uma vez;

Clique em Enviar;

Caso não tenha feito o cadastro da máquina (explicado no passo a passo acima), vai aparecer a opção para você cadastrar, clique em Aceitar, e depois em “Baixar Token”;

Prontinho, salva o protocolo em XML e em PDF;

Agora, volta na SEFIP e vá em Relatórios, GRF, e depois em “Arquivo ICP”;

Localiza o protocolo salvo, geralmente ele vai pra pasta download;

Assim que clicar nele vai aparecer o erro “1156 – O arquivo de dados não foi localizado no diretório de onde foi transmitido”;

Basta clicar em Ok, vai abrir uma pastinha, clique em “Localize o arquivo de dados (SFP);

Ache o arquivo .SFP, que você salvou na pasta primeiro (não é o arquivo XML gerado pelo conectividade, é aquele que você salvou quando clicou em executar na SEFIP);

Clique em Abrir e Validar Arquivo;

Prontinho, guia localizada

 Como foi notificado pela Caixa Econômica, a partir do dia (16/05), caso precisar recalcular FGTS de períodos acima de 5 meses (ou seja, considerando que estamos em maio/2022, caso precisar recalcular de dezembro/2021 para trás), obrigatoriamente deverá utilizar o novo conectividade social.
Como foi notificado pela Caixa Econômica, a partir do dia (16/05), caso precisar recalcular FGTS de períodos acima de 5 meses (ou seja, considerando que estamos em maio/2022, caso precisar recalcular de dezembro/2021 para trás), obrigatoriamente deverá utilizar o novo conectividade social.

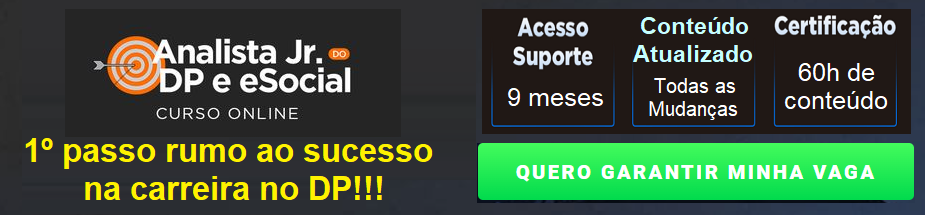

![Agenda Tributária Setembro/2022: Prazos e Obrigações [Atualizada]](https://dominandoacontabilidade.com/wp-content/uploads/2022/08/AGENDA-TRIBUTARIA-SET-2022-BLOG-300x300.png)


[…] Como fazer para enviar a GFIP pelo novo Conectividade Social? […]